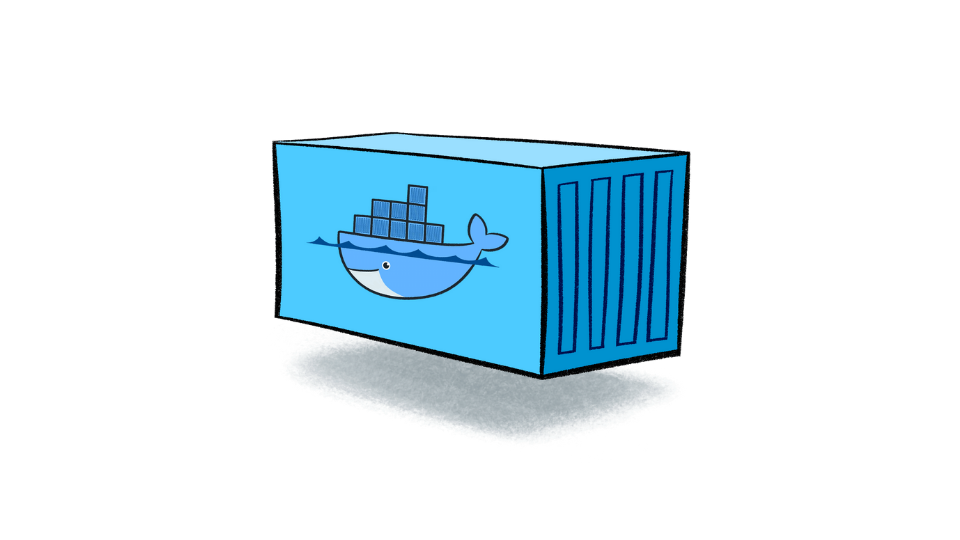Not only neovim, you can bring all your config into your most isolated dev environment!
If you’re a Linux user who has put some effort to rice within your operating system, you probably don’t want to interact with a boring terminal screen while working, right? In this article, I’ll show you how to create a development environment inside a Docker container that preserves your config files, particularly for Neovim. The best part is you can reuse them anywhere, as long as the system has Docker Engine installed.
The idea came from a comment on Reddit.
Issues
Why use a devcontainer?
Isolating and ensuring a clean development environment is a fundamental requirement for every developer when starting a project. There are many different methods to support this, such as:
- Using
virtual environmentsfor programming languages like Python, Node.js, etc. - Using
conda environmentsprovided by Anaconda. - Using
virtual machines.
Each method has its own pros and cons: virtual environments and conda environments can’t install packages outside the scope of the package manager. Virtual machines allow more freedom in package installation but are more storage-intensive. These issues can be addressed by using containers as a development environment.
A container, specifically referring to Docker containers in this article, is a tool that allows for the virtualization of operating systems running on the computer’s hardware through a container engine. Since containers do not virtualize hardware like RAM and hard drives, they save significantly more space and memory compared to virtual machines. For instance, the Docker image for the Alpine Linux operating system is only 5MB.
Why is configuration necessary?
You’ve put effort into configuring your code editor to your liking with all the plugins you need, but when you start working with a container, your Neovim inside the container is bare. It’s hard to accept, right? You could reinstall, but what if you need to work on multiple projects? As a developer, you should find ways to automate repetitive tasks.
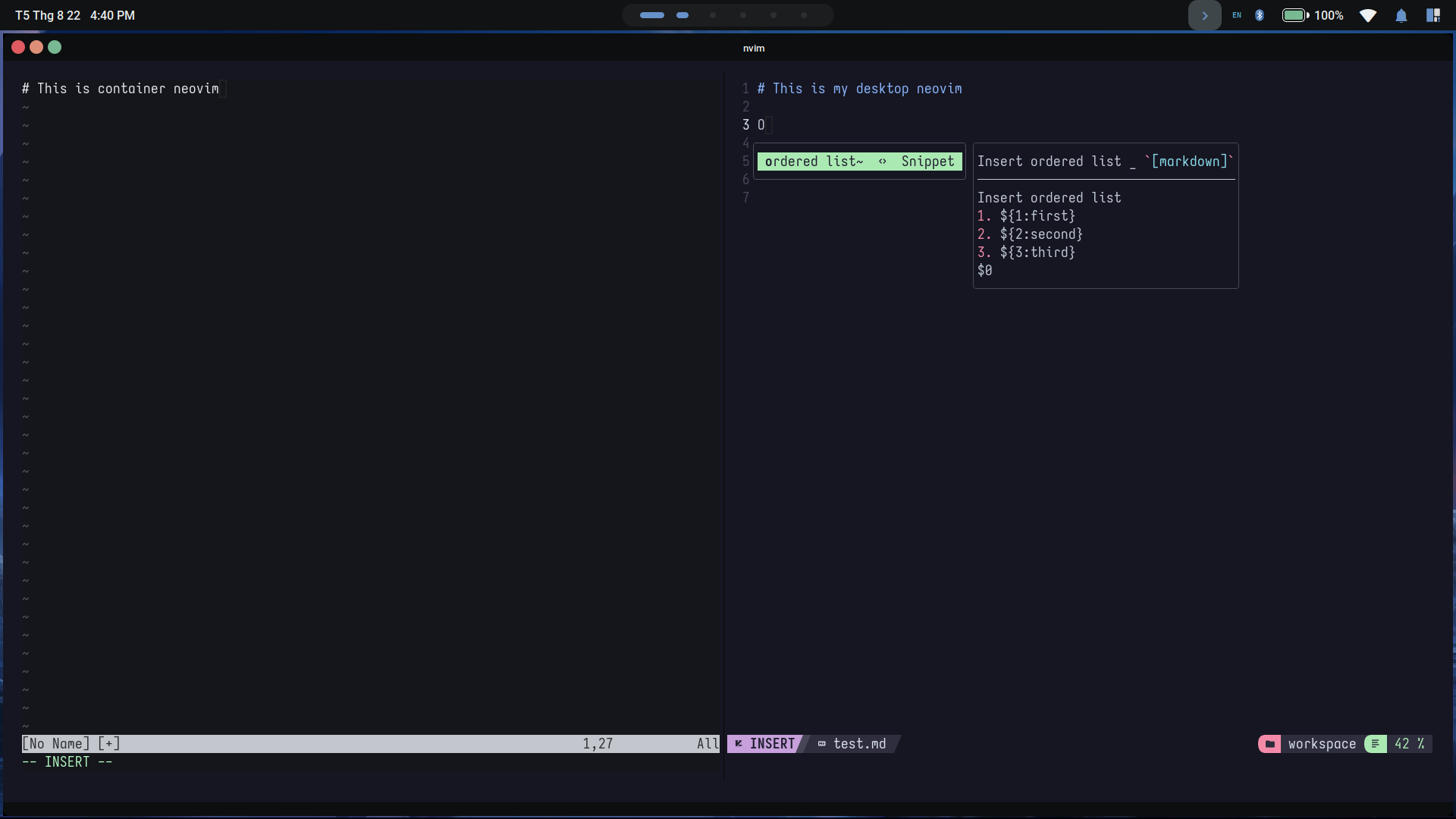
Why not use VSCode’s devcontainer?
For those using VSCode, you might be familiar with the dev container extension developed by Microsoft. However, I am a hardcore Neovim user, and using VSCode does not sit well with me. If you’re like me, let’s get started.
1. Preparation
Ensure that you have Docker installed and know how to use it at a basic level. Identify the config files that need to be included in the container.
1.1. Storing System Configurations
GNU Stow is an essential tool for managing system configurations. If you’re not familiar with it, here’s a brief explanation. Suppose your HOME directory is structured as follows:
~/
├──dotfiles/
| ├── .zshrc
| └── .config/
| └── nvim/
| └── init.lua
└── example.txt
Now, if you use the stow . command in the ~/dotfiles/ directory:
cd ~/dotfiles
stow .
The directories inside dotfiles will be mapped to ~/ as follows:
~/
├──dotfiles/
| ├── .zshrc
| └── .config/
| └── nvim/
| └── init.lua
├── .zshrc -> ~/dotfiles/.zshrc
├── .config/
| └── nvim/
| └── init.lua -> ~/dotfiles/.config/nvim/init.lua
└── example.txt
So, make sure the config files you want to use are consolidated into a folder like dotfiles.
1.2. Backing Up Configuration Files to Github
Github is a great tool for this purpose. However, make sure you don’t accidentally upload any sensitive information online.
cd ~/dotfiles
git init
git add .
git commit -m 'init dotfiles'
# Add your remote repository
git remote add origin https://github.com/your-github/repository.git
git push origin main
2. Configuring the Dev Container
2.1. Building the Dockerfile
You can use an image corresponding to the distro you are familiar with to ease your setup. Since I use Arch, btw, I previously used an image for this distro as a devcontainer, but its size was quite large. Therefore, in this article, we will use Alpine, a very lightweight Docker image that is well-known among Docker users. Below is my Dockerfile. You can modify the packages to install, the username, and replace the path when cloning the Github repository.
FROM alpine:3.20.2
RUN apk update && \
apk add --no-cache git stow npm eza neovim fzf ripgrep \
zsh zsh-autosuggestions zsh-syntax-highlighting \
curl build-base && \
curl -s https://ohmyposh.dev/install.sh | sh -s -- -d /usr/local/bin
RUN adduser -G wheel -s /bin/zsh -u 1000 -D duy
USER duy
RUN git clone https://github.com/DuyAccel/dotfiles.git ~/dotfiles && \
cd ~/dotfiles && \
stow .
Let’s break down what’s written here:
First, I declare the base image as Alpine:3.20.2, which is the latest version at the time of writing this article.
FROM alpine:3.20.2
Next, I update the Alpine package manager (apk) to ensure the packages are downloaded at their latest versions.
RUN apk update && \
We use the --no-cache flag to ensure apk does not cache the packages (helping to reduce the image size). The packages I install can be divided into three groups:
- Essential for Neovim:
neovim, our favorite text editor.gitandstoware used to fetch and apply the dotfiles stored on GitHub.npmis the package manager used to install some Neovim plugins.eza,fzf, andripgrepare command-line tools necessary for Neovim plugins.
- Required for the terminal shell:
zsh,zsh-autosuggestions, andzsh-syntax-highlightingare the Z shell and plugins for my favorite Unix shell.
- Additional supporting tools:
curlis used to install oh-my-posh, a tool to enhance the terminal experience.build-baseis a basic development toolset to support running and building certain files during development.
apk add --no-cache git stow npm eza neovim fzf ripgrep \
zsh zsh-autosuggestions zsh-syntax-highlighting \
curl build-base && \
The following command installs oh-my-posh.
curl -s https://ohmyposh.dev/install.sh | sh -s -- -d /usr/local/bin
I also create a new user for use instead of root. Using a user with the same UID as the user on the host machine helps avoid permission conflicts when binding mounts between the container and the host.
RUN adduser -G wheel -s /bin/zsh -u 1000 -D duy
USER duy
After switching to the duy user, I clone the repository containing my config files and apply those configurations to the duy user using the stow command.
RUN git clone https://github.com/DuyAccel/dotfiles.git ~/dotfiles && \
cd ~/dotfiles && \
stow .
2.2. Build Image + Run Container
Navigate to the folder containing your Dockerfile and build + run the image. Here’s an example of how I did it:
docker build -t duyaccel/devcontainer .
docker run -it --name devcontainer duyaccel/devcontainer zsh
You will see that your file paths and shell look similar to the image below.
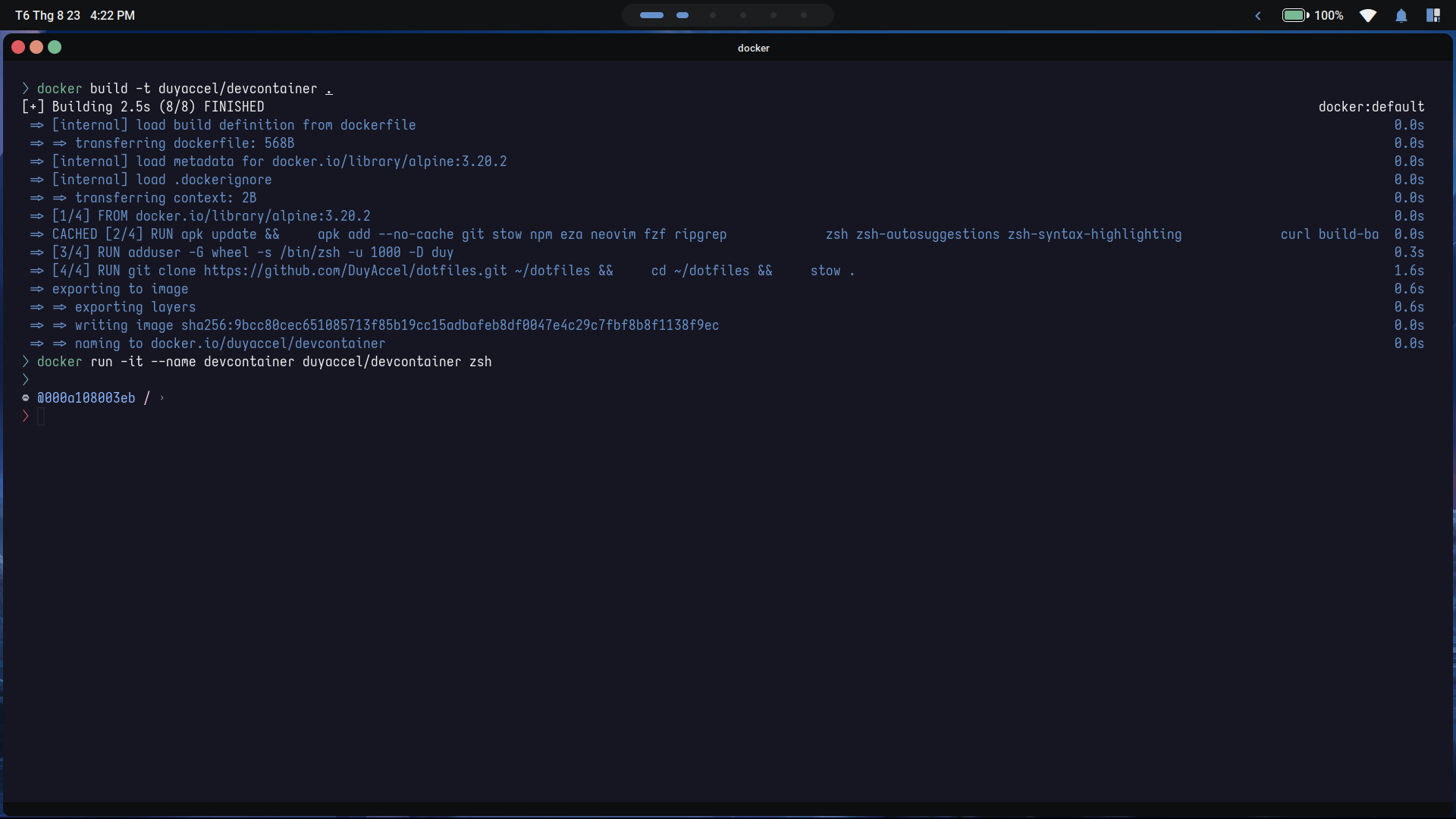
Use the nvim command to open Neovim and start the configuration process.
nvim
Wait until LazyVim plugins have been fully installed, then run the command :MasonInstallAll to install plugins managed by Mason. Some plugins like ruff and pydebug might not be installable because Python is not yet installed in this container, but it should not cause any issues.
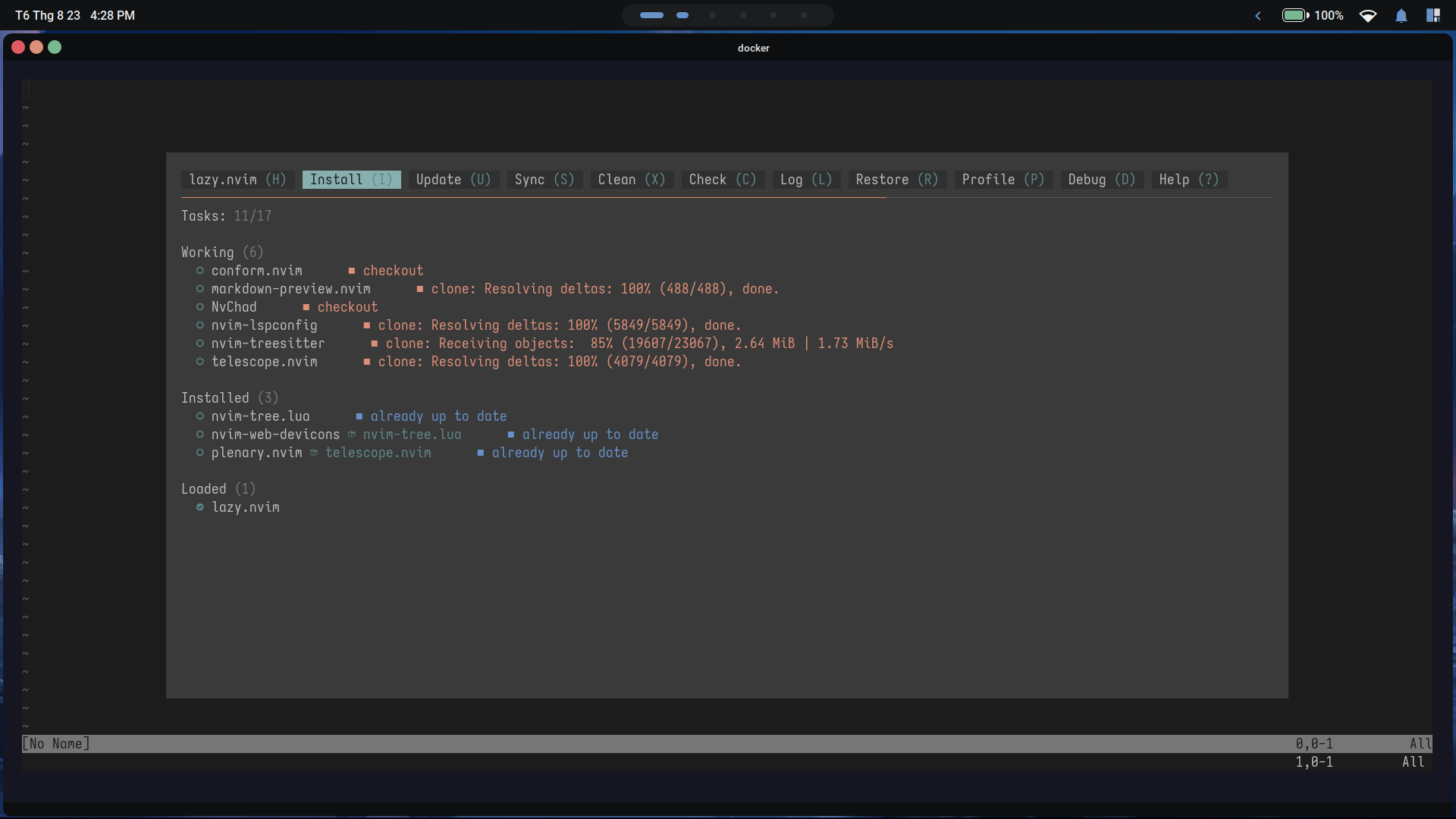
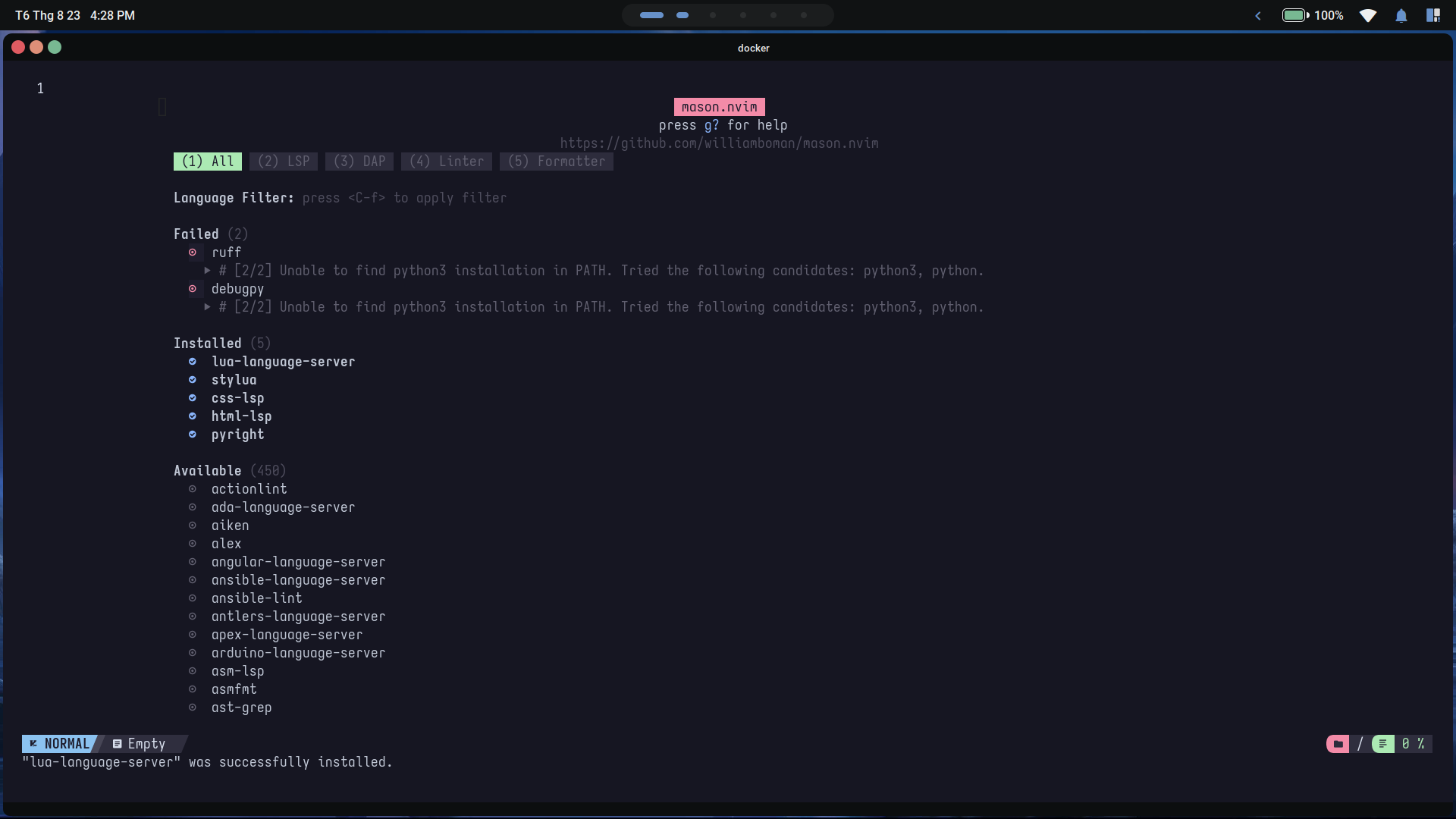
You can install additional packages with root permissions to suit your project needs.
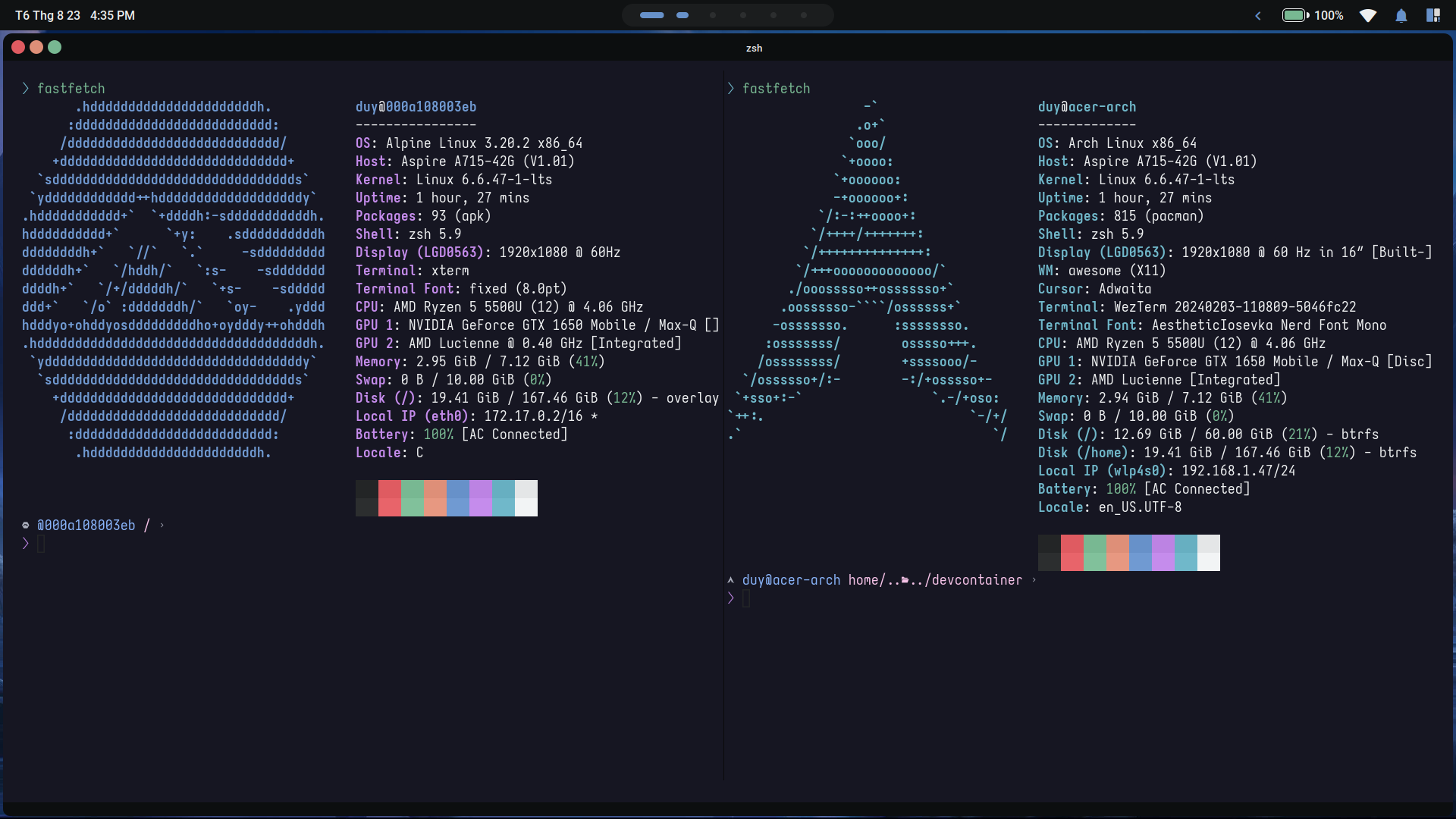
3. Storage
You can push the image you just created to Docker Hub and pull it down when needed without having to build the entire image from the Dockerfile again.
docker push duyaccel/devcontainer
You can visit Docker Hub, find, and download my image with the tag name: duyaccel/devcontainer. The image size is only about 135 MB.
docker pull duyaccel/devcontainer:latest
Summary
To keep programming from becoming dry and monotonous, it’s beneficial to infuse a bit of your own touch into it to make your work environment more comfortable and enjoyable.